この記事ではOneLoginをご利用になられている方で、これからDuo Securityをご利用になられる方へ向けた記事となります。
OTPについて
セキュリティ上の理由で、あなたの会社のシステム管理者がOneLoginのサインインにOTP認証を設定する場合があります。あなたの会社でOTP認証の一つであるDuo Securityをご利用になられる場合、こちらの記事を参考にDuo Securityのセットアップを行ってください。
前提条件
・ご自身のOneLoginアカウントをお持ちであること
準備するもの
・OneLoginへサインインする為のPC
・Duo SecurityのOTP認証に必要なデバイス(携帯電話、タブレット、セキュリティキー、指紋認証等)
設定手順
まず初めに、お使いのOneLogin環境へ移動します。
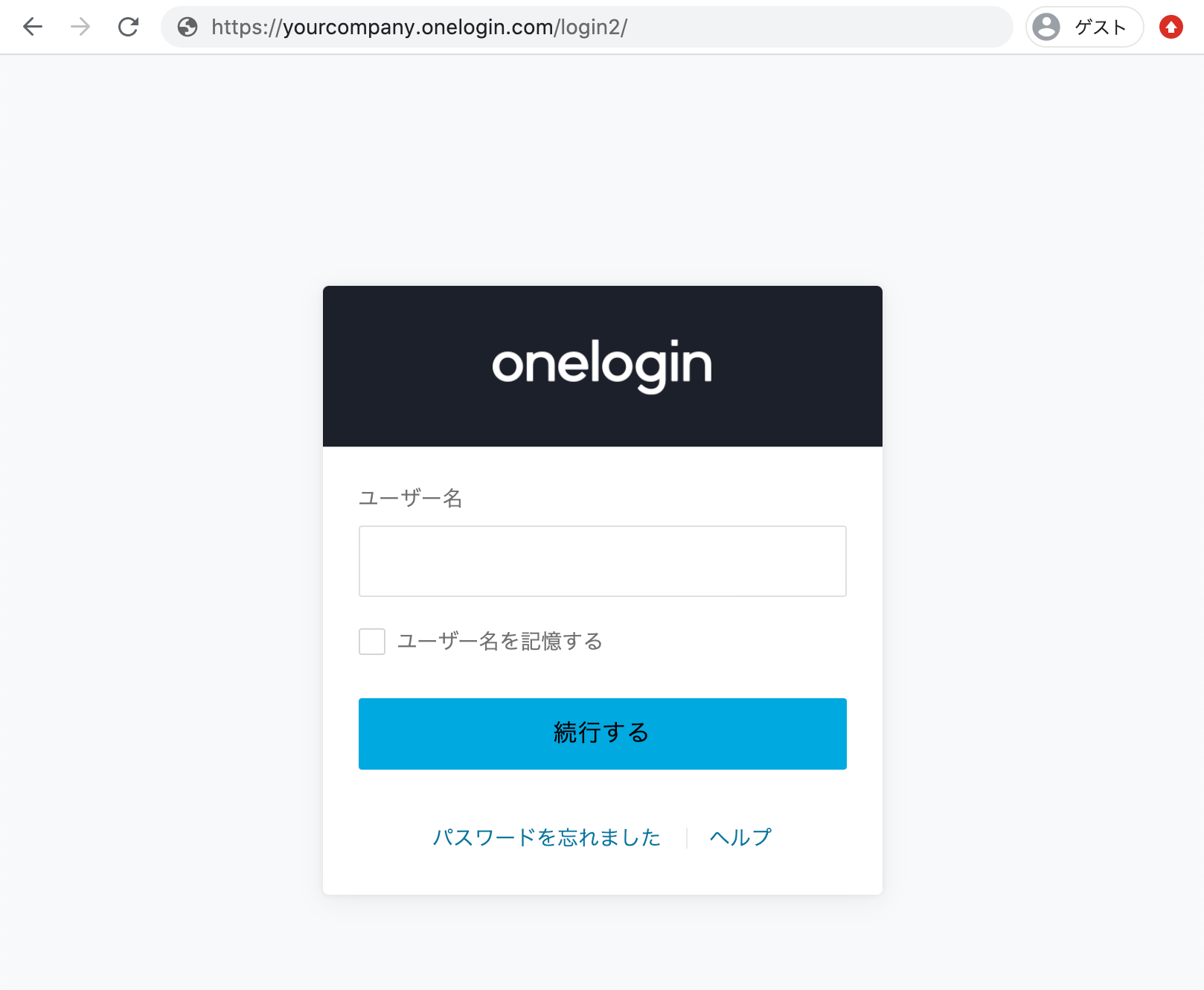
ご自身のOneLoginアカウントのユーザー名とパスワードを入力し、「続行する」をクリックします。
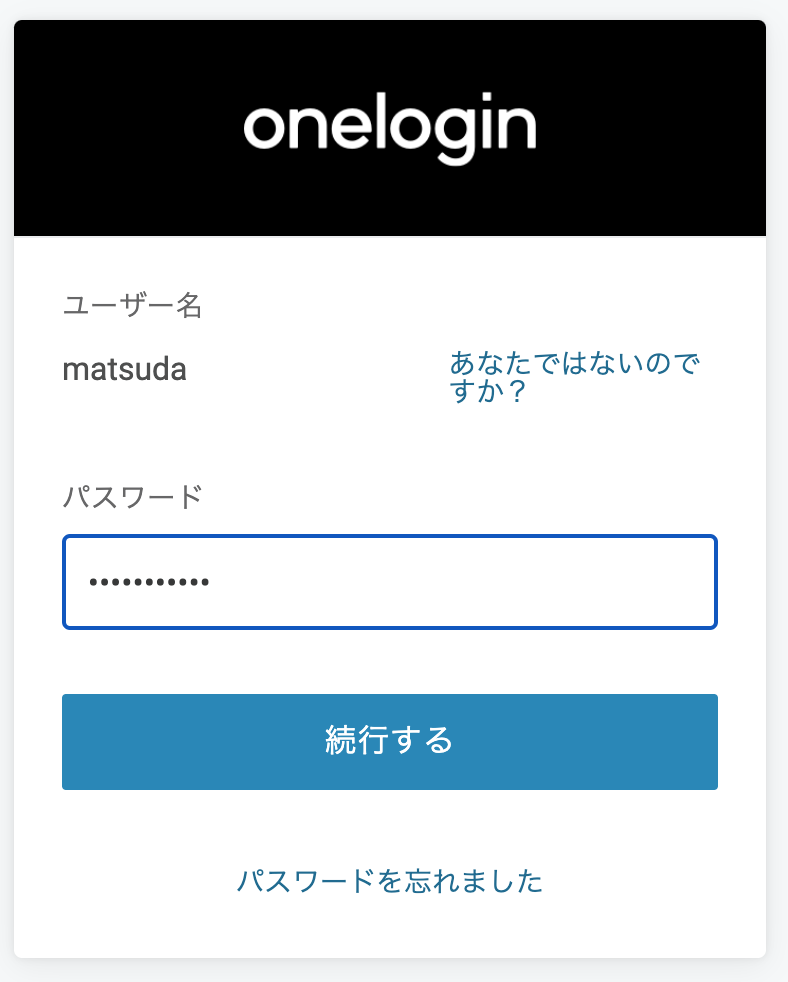
次のような表示が出た場合、2要素認証の設定が必要となりますので、「セットアップを始める」をクリックします。(この画面は、管理者がOTP認証を必須に設定している場合に表示されます)
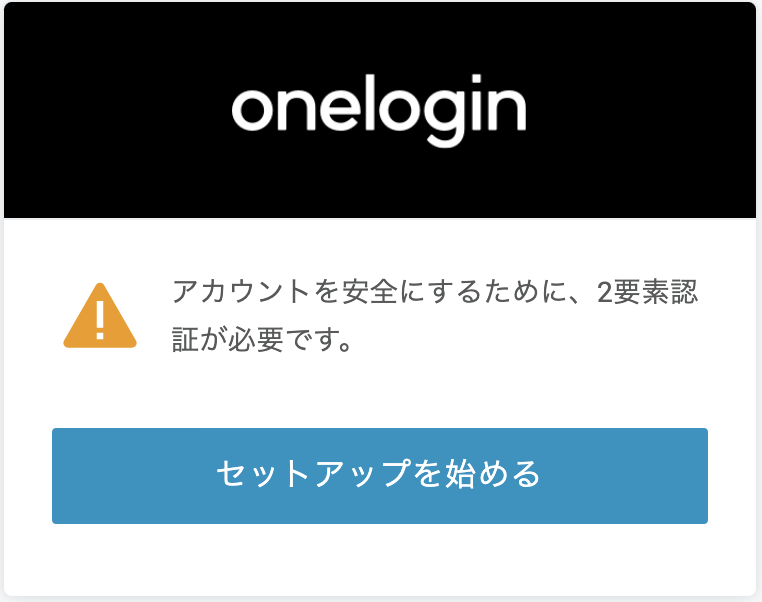
Duoの初期設定
Duoのアカウントがまだない方は、Duo Securityの初期設定を行う画面が出てきます。
下のような初期設定画面ではなく認証画面(Duoで登録されているOTP認証によって表示が異なります)が出てきた場合、この初期設定の手順はスキップしてください。
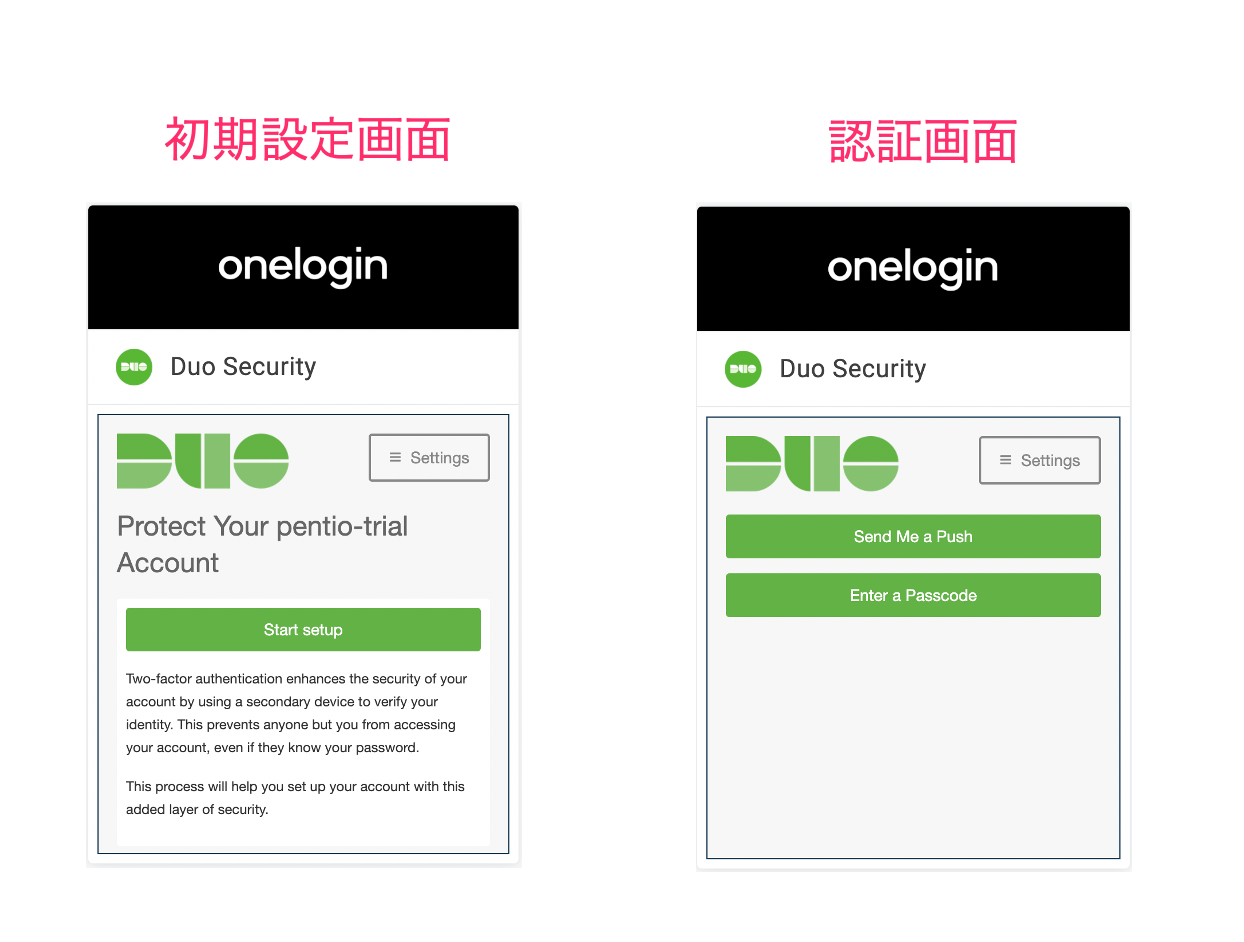
「Start setup」をクリックして設定を開始します。
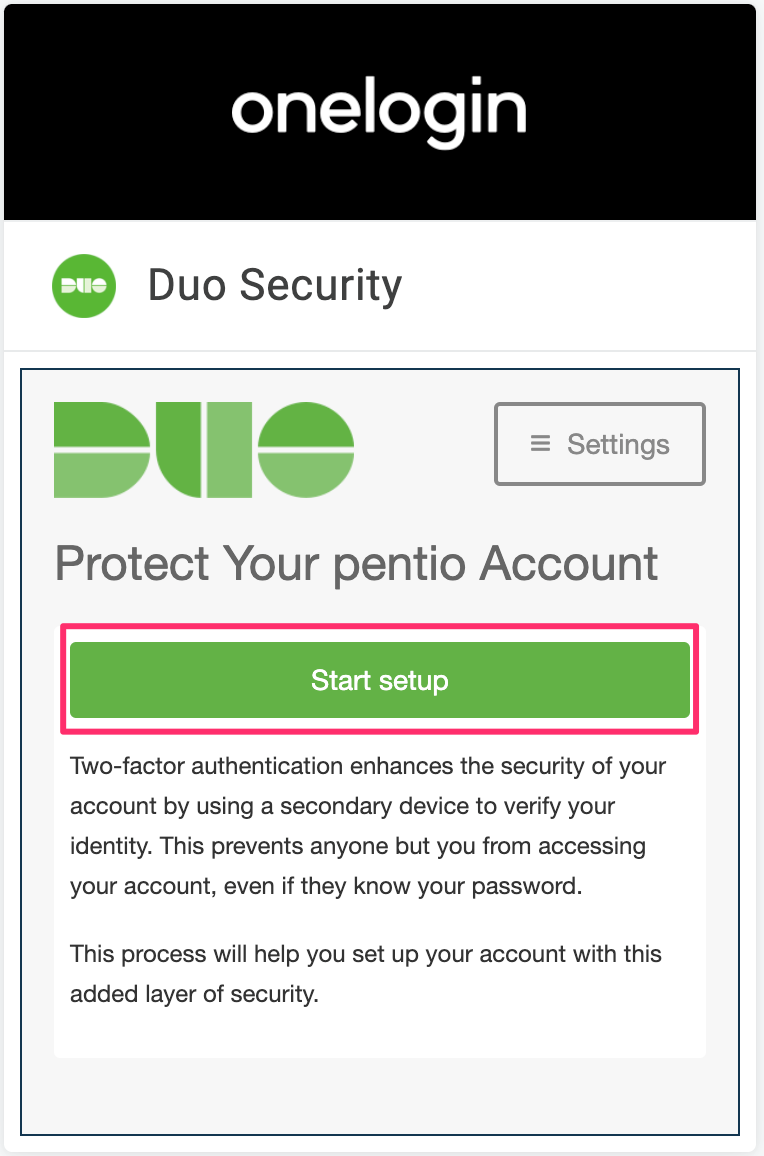
お使いのデバイスに応じてOTP認証を設定することができます。
本記事ではDuo Mobileを用いた認証設定を行います。
「Tablet」を選び、「Continue」をクリックします。
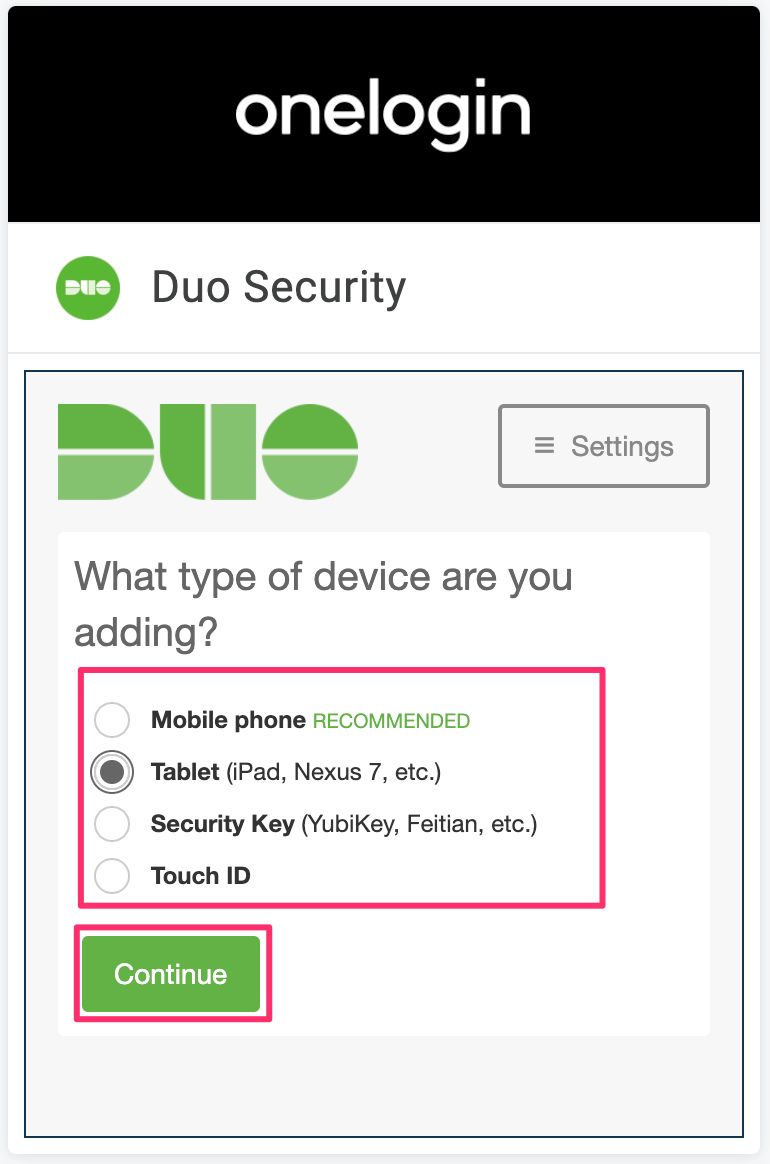
デバイスの機種を選択します。
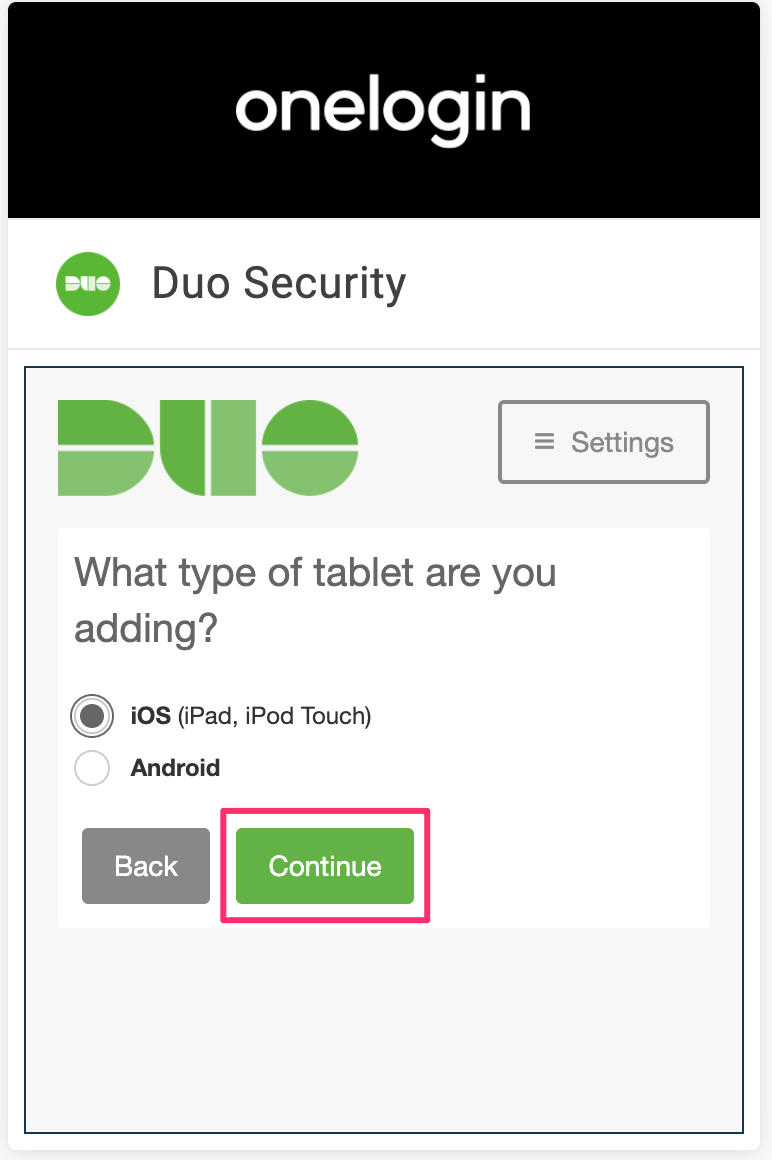
Duo Mobileのインストールを要求されます。
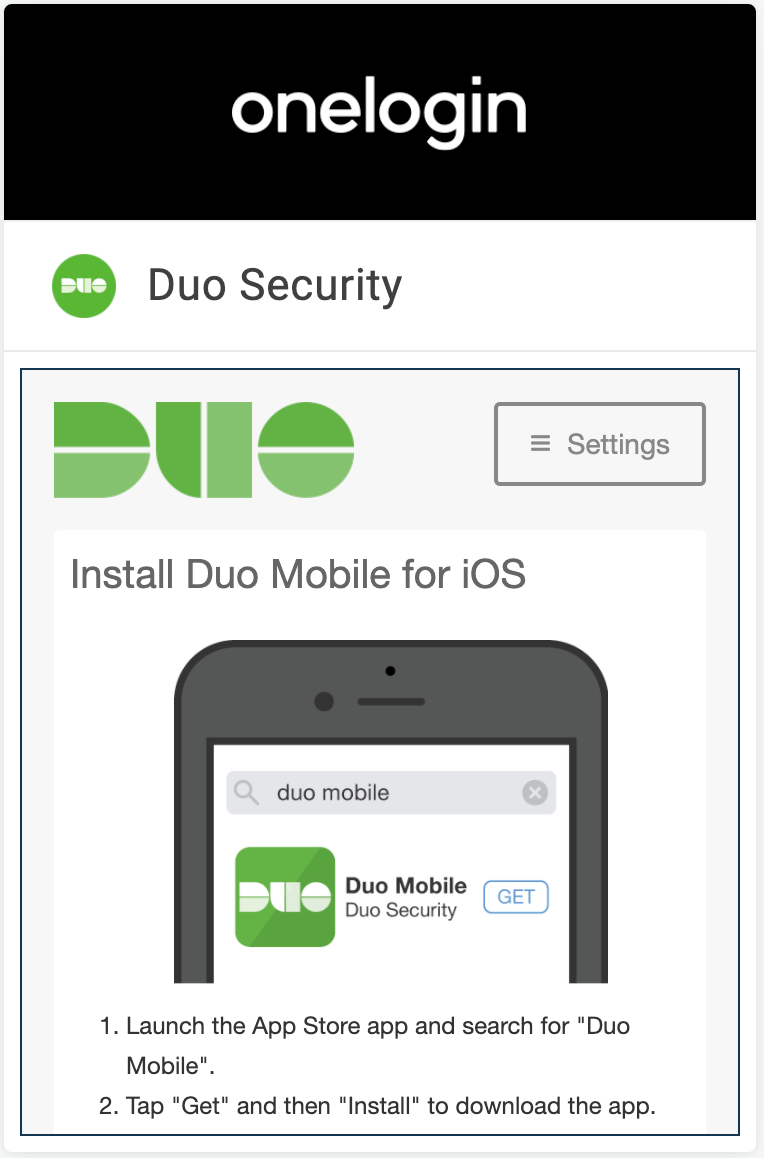
iOSであればApp Store、AndroidであればGoogle PlayからDuo Mobileを入手します。
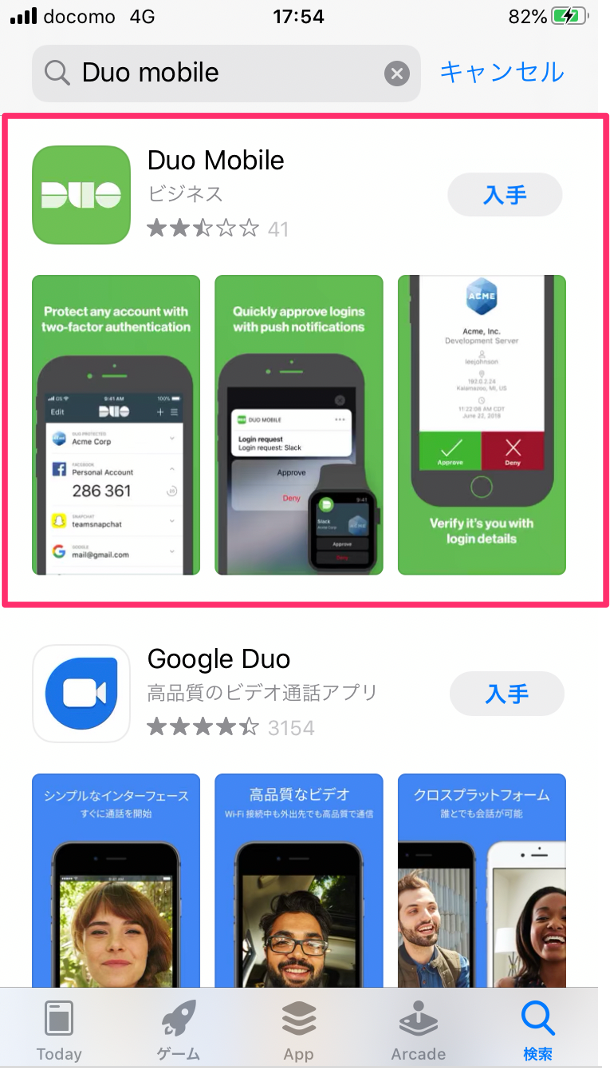
入手後、「I have Duo Mobile」をクリックします。
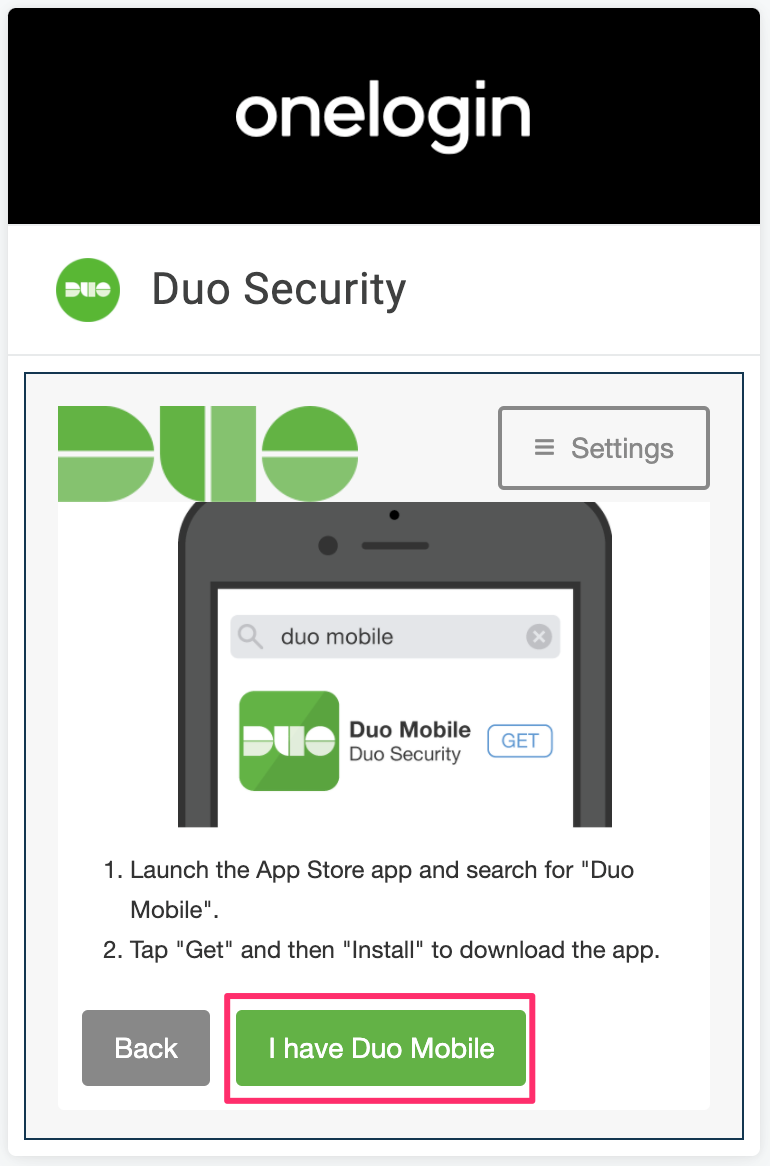
インストールしたDuo mobileのカメラで、表示されるQRを読み取ります。
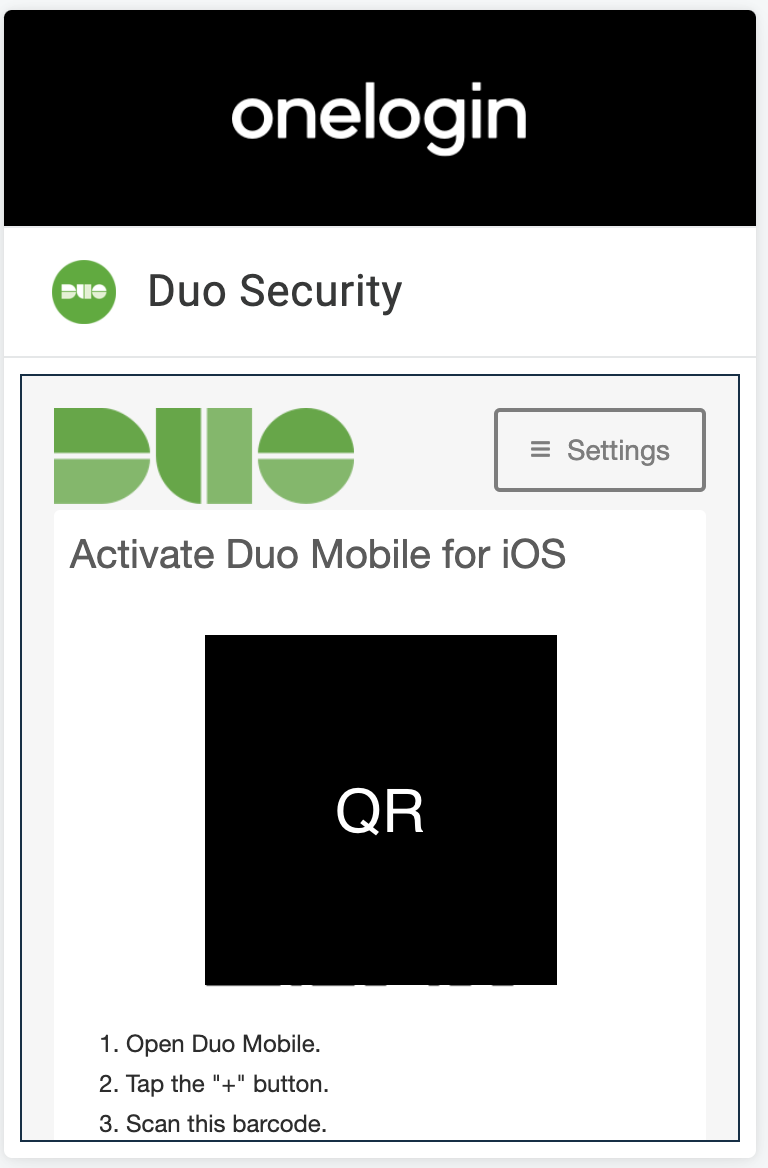
読み取り後、QRコードにチェックマークが入ると読み取りが完了します。
読み取り完了後、下側にあるContinueをクリックします。
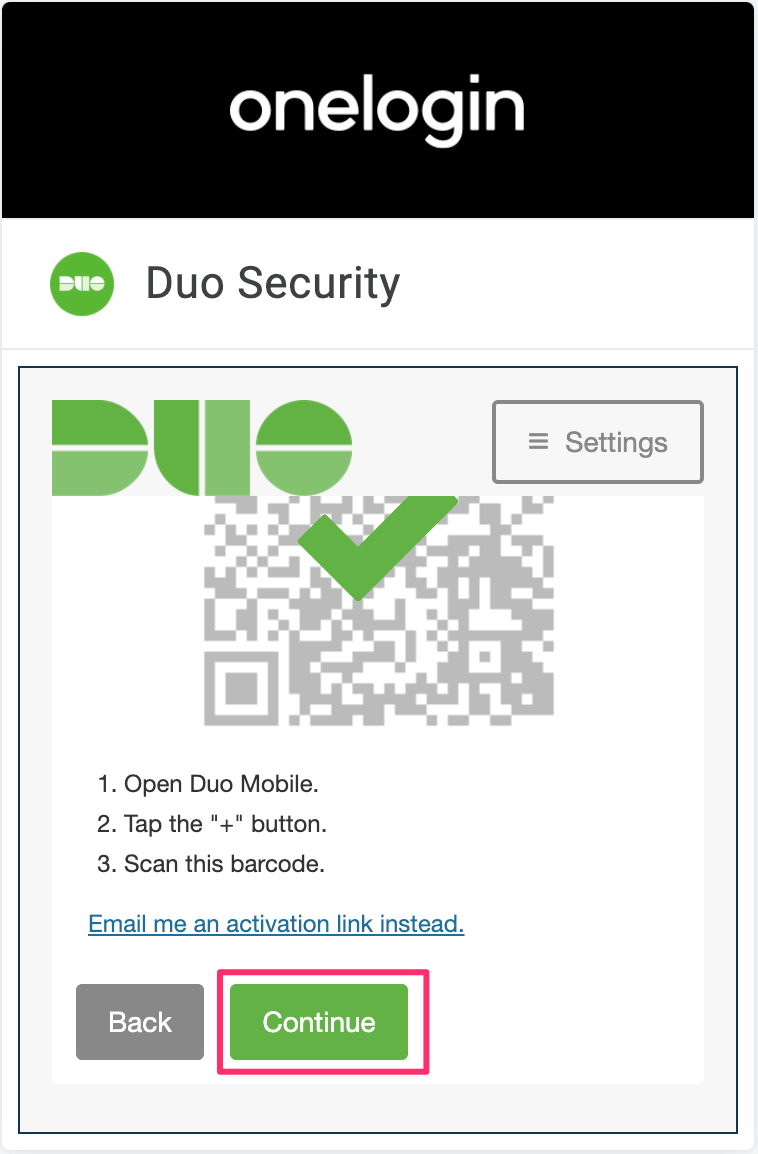
ログイン時の認証要求方法を選ぶことができます。
選択後、Continue to Loginをクリックします。
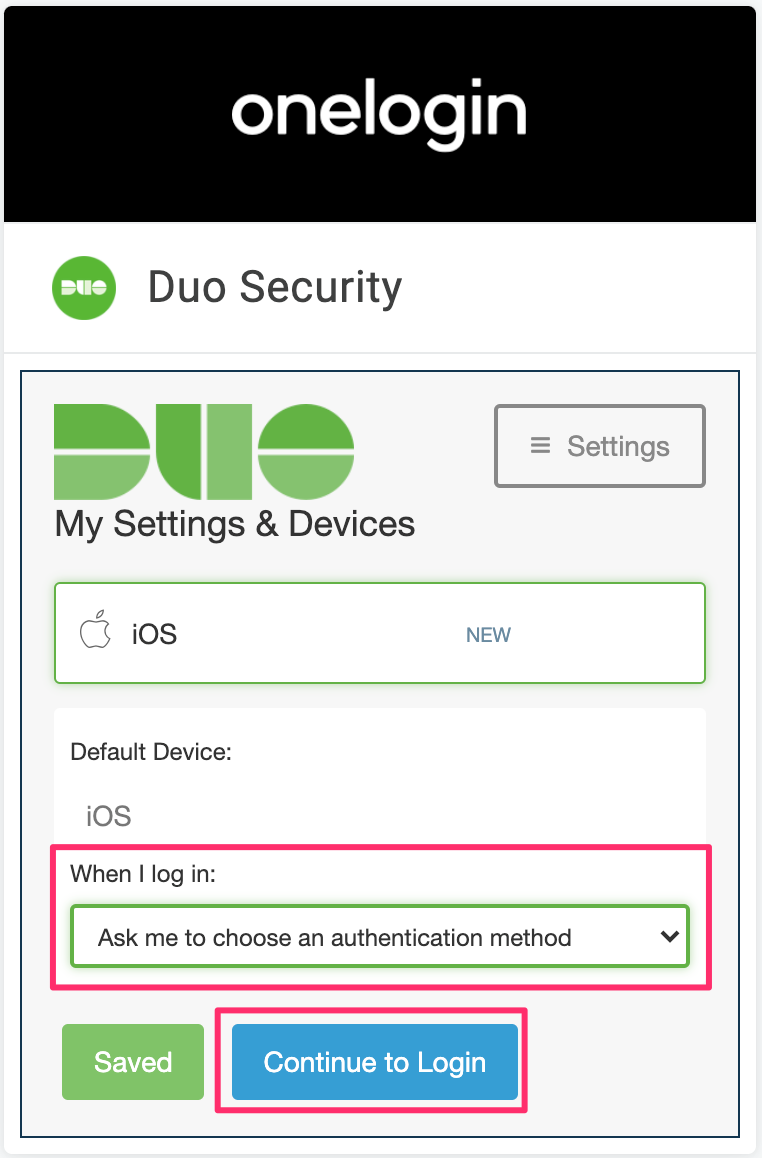
ここまでがDuo Mobileの初期設定になります。
認証画面
初期設定が完了後、あるいは既にアカウントをお持ちであった場合、Duoの認証画面へ移動します。
お使いの認証方法でサインインしてください。
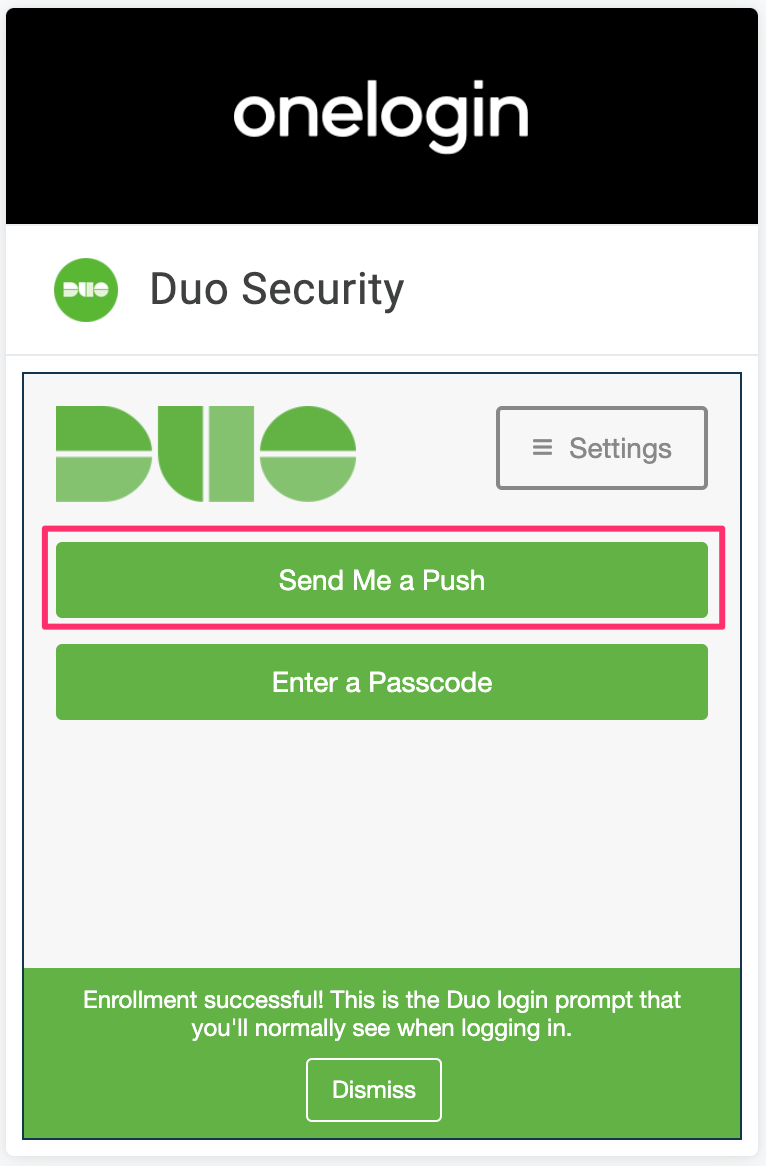
認証完了後、ポータル画面へ移動します。
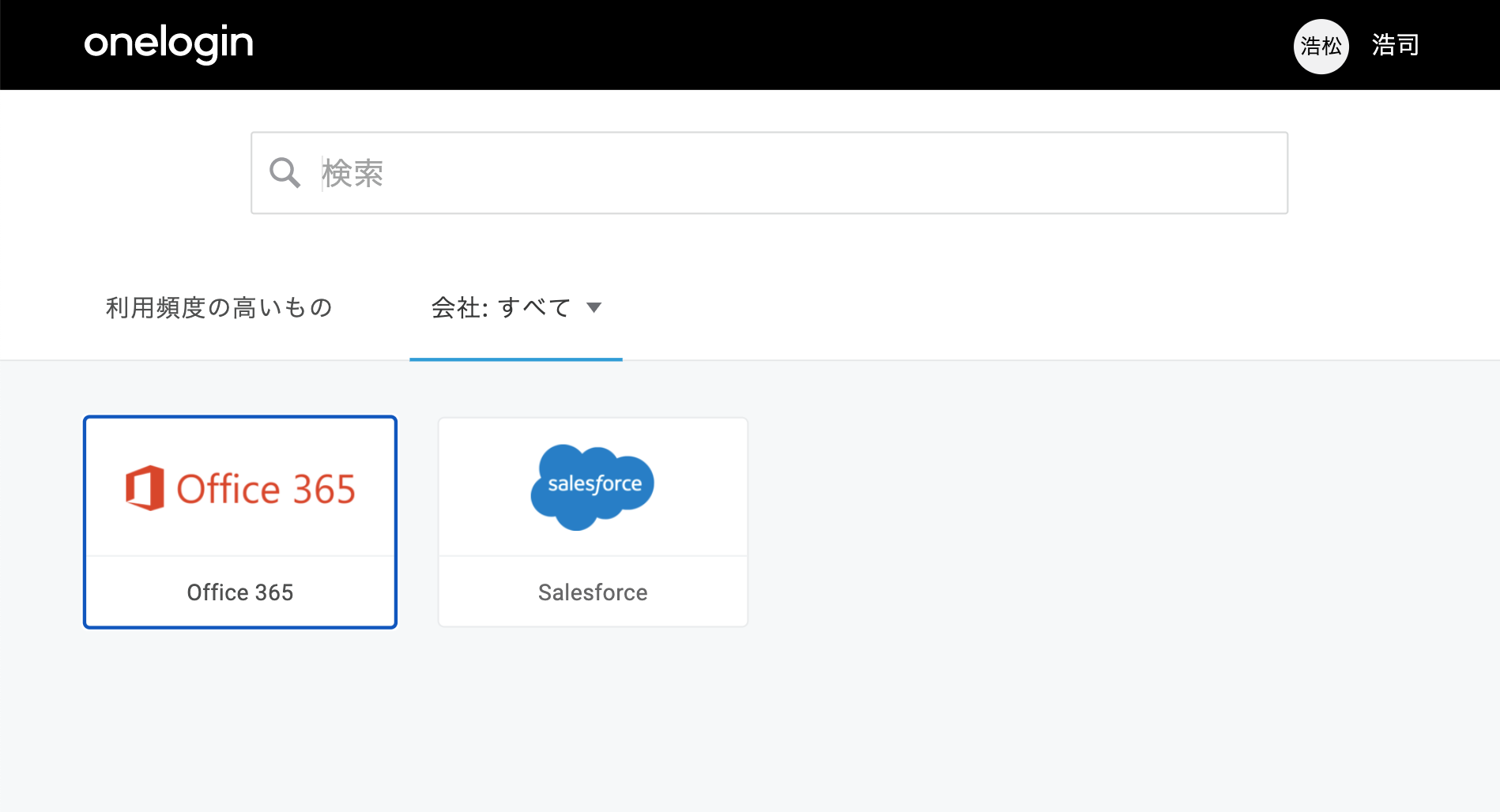
以上の設定により、OTP認証が設定されます。
Duo Securityが適用されているかの確認
実際にOTP認証(Duo Security)が適用されているかどうか、プロフィールページから確認することができます。
ログイン後、右上のユーザーアイコンからプロフィールへ移動します。
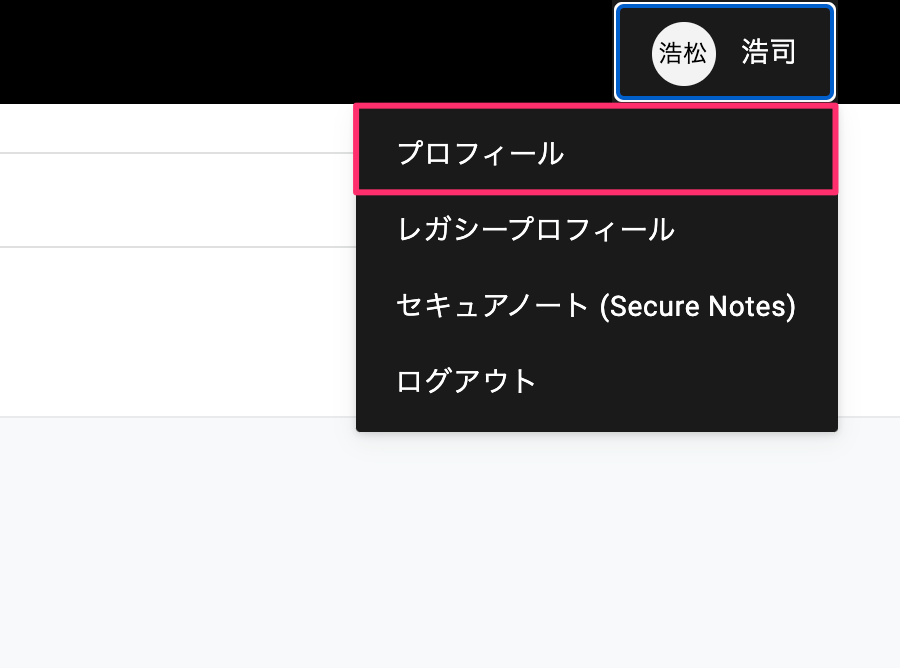
プロフィールページへ移動し、画面左側の一覧にある「セキュリティ要素」をクリックします。
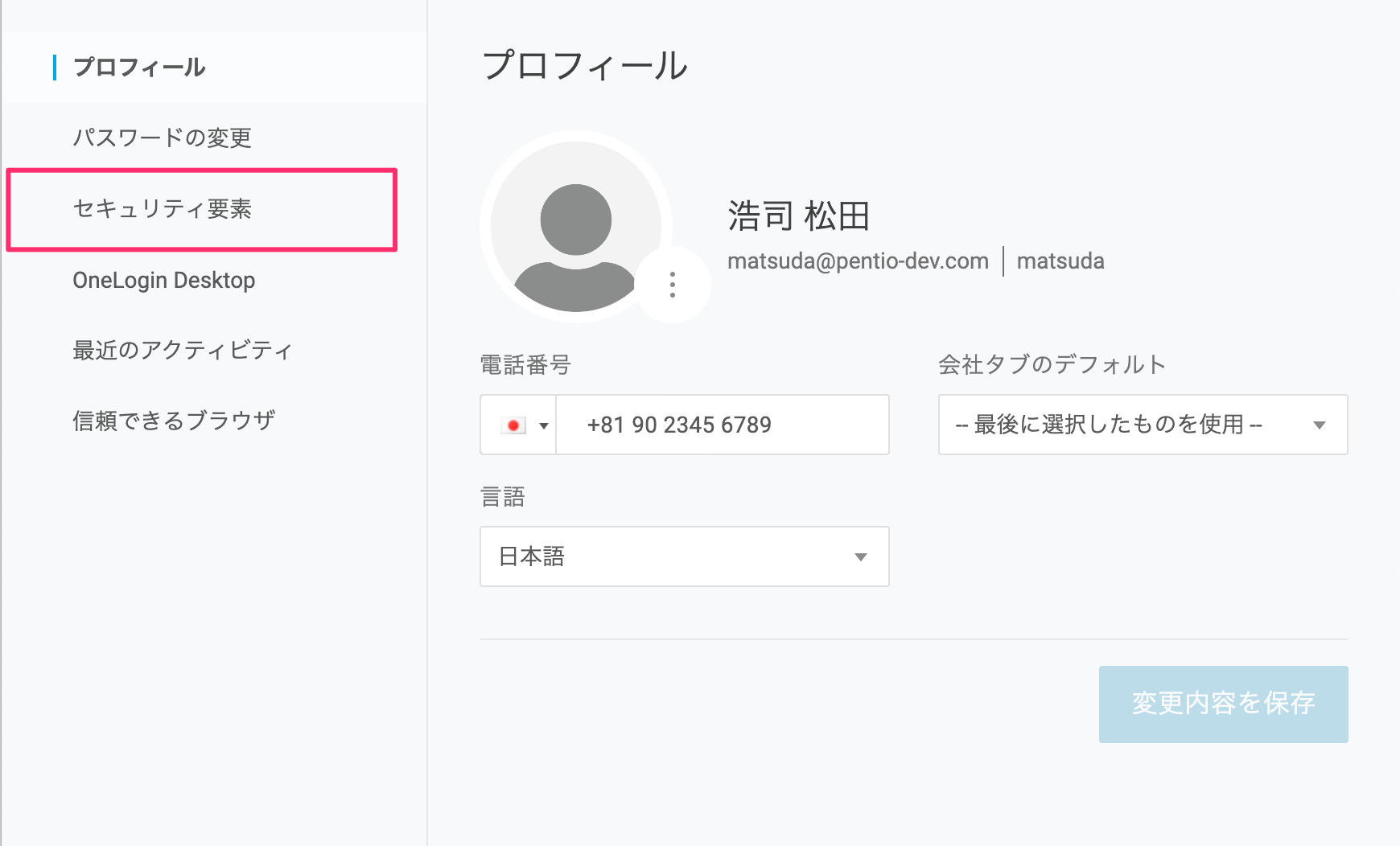
ファクタにDuo Securityが表示されていることを確認してください。
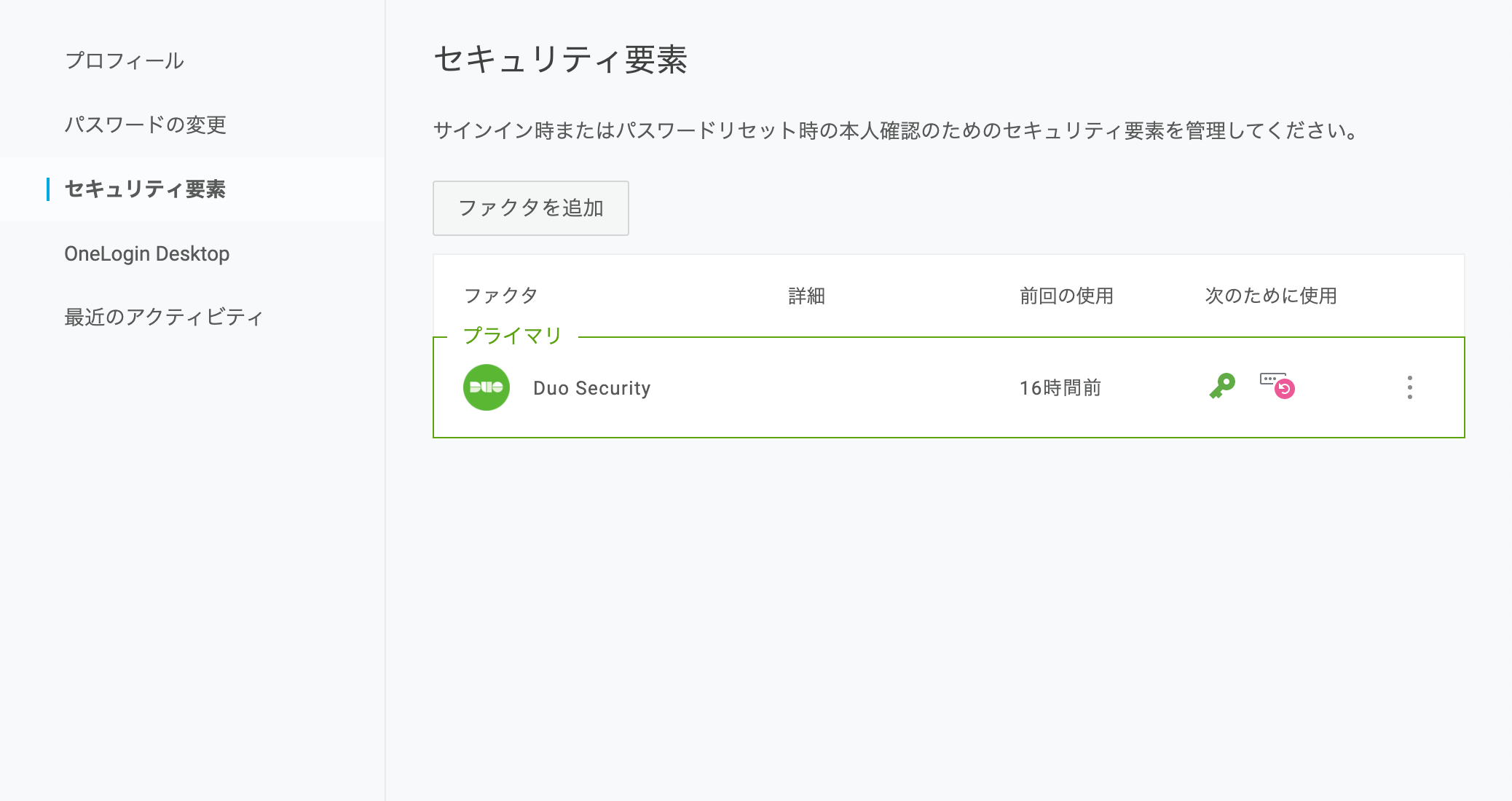
以上により確認作業は完了です。
